[번역] Visual Studio Code에서 React 사용하기
by Reid
참고: 개인적인 공부 차원에서 번역한 문서다보니 오역이 있을 수 있습니다. 보다 정확한 내용은 원문에서 확인해주세요.
VS Code에서 React 사용하기
React는 페이스북에서 만든 웹 애플리케이션 유저 인터페이스를 만드는 유명한 자바스크립트 라이브러리입니다. 비주얼 스튜디오 코드는 React.js 인텔리센스와 코드 탐색 기능을 지원합니다.
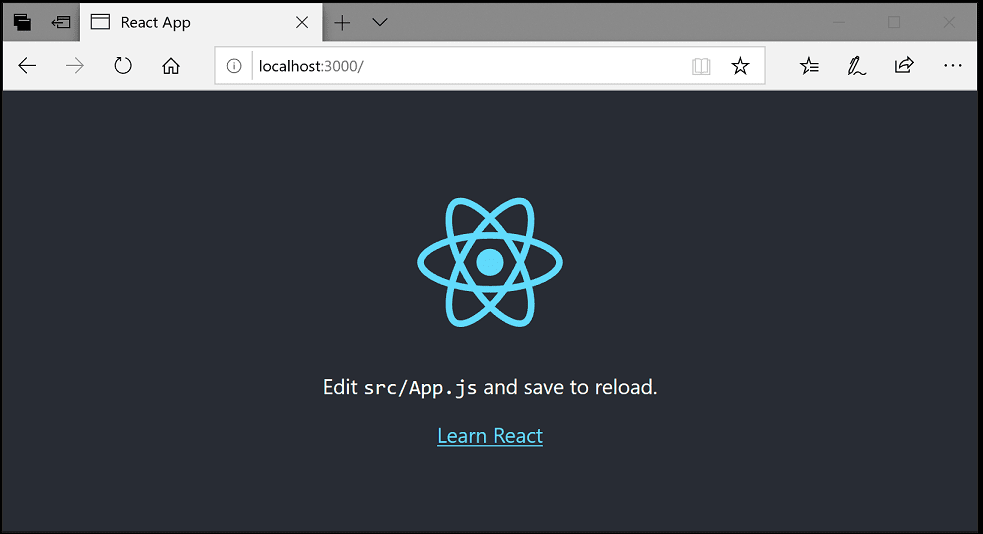
React에 오신 것을 환영합니다.
이 튜토리얼에서는 create-react-app generator를 사용 할 것입니다. generator를 설치하고 사용하는 것과 함께 React 애플리케이션 서버를 구동하기 위해서는, Node.js 자바스크립트 런타임과 npm(Node.js 패키지 관리자)이 설치되어 있어야 합니다. npm은 Node.js에 포함되어 있으며, 이 링크로 설치 할 수 있습니다.
팁: Node.js와 npm이 정상적으로 설치되었는지 확인하려면,
node --version과npm --version을 입력해보세요.
create-react-app generator를 설치하려면, 터미널이나 명령행에서 다음을 입력하세요:
npm install -g create-react-app
이 작업은 설치하는데 몇 분 정도 걸릴 수 있습니다. 이제 다음을 입력해서 새로운 React 애플리케이션을 만들 수 있습니다:
create-react-app my-app
my-app은 애플리케이션의 폴더 이름입니다. React 애플리케이션을 만들고, 의존 라이브러리들을 설치하는데 몇 분 정도 걸릴 수 있습니다.
어서 React 애플리케이션을 실행해봅시다. 새로운 폴더로 이동해서 npm start를 입력하면 웹 서버가 시작되고 브라우저에 애플리케이션이 열립니다.
cd my-app
npm start
브라우저에 http://localhost:3000 주소에 “Welcome to React”라고 적힌 문구를 볼 수 있어야 합니다. VS Code로 애플리케이션을 보기 위해서 얼마간 웹 서버를 띄워놓은채로 두겠습니다.
VS Code로 React 애플리케이션을 열기 위해서는, 다른 터미널(혹은 명령행)을 띄우고 my-app 폴더로 이동한 후 'code .'를 입력하세요:
cd my-app
code .
Markdown 미리보기
파일 탐색기에서 찾을 수 있는 하나의 파일은 README.md 마크다운 파일입니다. 이 파일은 보통은 애플리케이션이나 React에 대한 여러 대단한 정보들을 담고 있습니다. README를 리뷰하는 좋은 방법은 VS Code Markdown 미리보기(Preview)를 이용하는 것입니다. 미리보기는 현재 에디터 그룹(Markdown: Open Preview ⇧⌘V)에서 여는 것과 새로운 에디터 그룹 측면(Markdown: Open Preview to the Side ⌘K V)에 여는 것 모두 가능합니다. 훌륭한 포매팅과 헤딩으로의 하이퍼링크 이동, 코드 블럭의 구문 하이라이트 등을 얻을 수 있습니다.

구문 하이라이트와 괄호 매칭
src 폴더를 확장하고 index.js 파일을 선택하세요. 여러 소스 코드의 요소들에 구문 하이라이트가 되어 있고, 괄호에 커서를 대면 대응하는 괄호가 선택되는 것을 확인 할 수 있습니다.
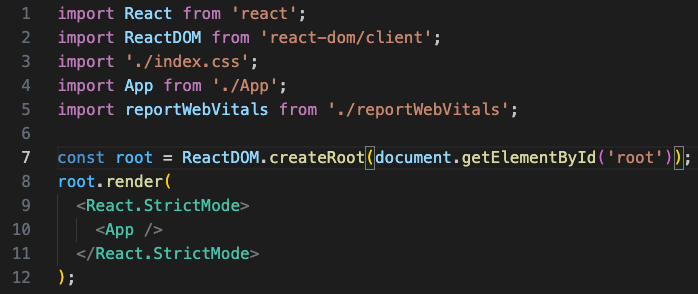
인텔리센스(IntelliSense)
index.js에 타이핑을 시작하면, 다음과 같은 똑똑한 제안(suggestions) 혹은 완성문(completions)을 볼 수 있습니다.
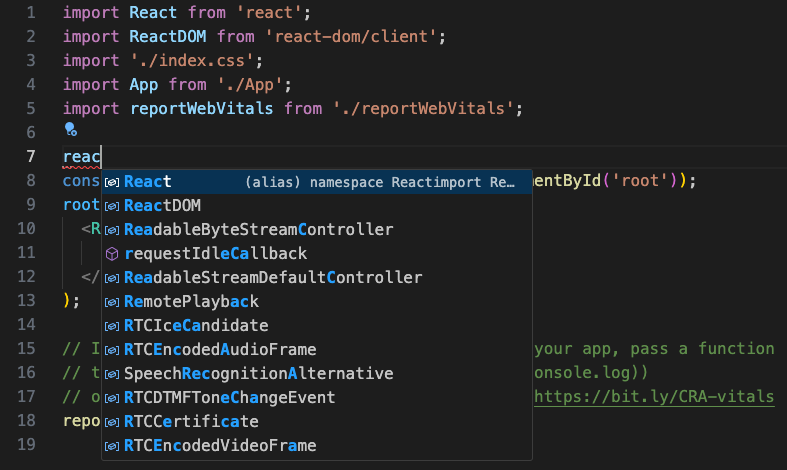
제안을 선택한 다음 .를 입력하면, IntelliSense를 통해 타입과 메소드들을 확인이 가능합니다.
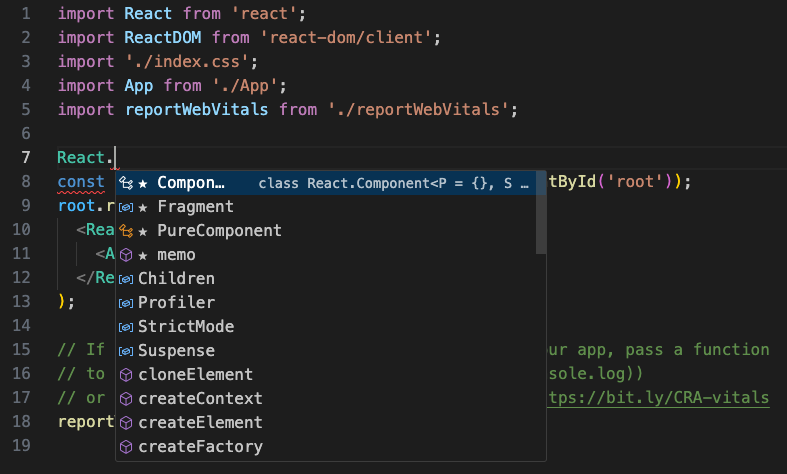
VS Code는 자바스크립트 코드 인텔리전스(intelligence)에 TypeScript 언어 서비스를 이용하는데 이를 Automatic Type Acquisition (ATA)라고 부릅니다. ATA는 package.json에서 참조하는 npm 모듈에 대한 npm Type Declaration 파일들(*.d.ts)을 가져옵니다.
메소드를 선택하면, 파라메터에 대한 도움말을 보게 됩니다:
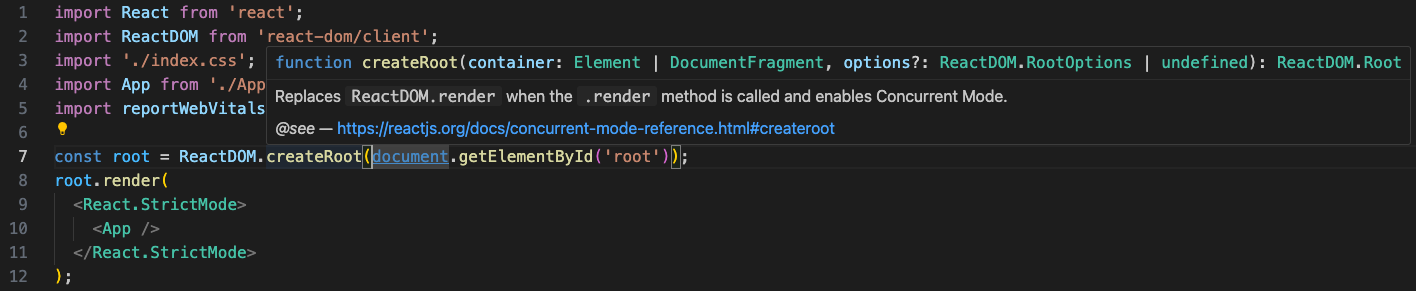
정의로 이동(Go to Definition), 정의 피킹(Peek definition)
VS Code는 TypeScript 언어 서비스를 통해 에디터에 타입 정의에 대한 정보를 제공 할 수 있습니다. 정의로 이동(Go to Definition)(F12) 혹은 정의 피킹(Peek Definition)(⇧⌘F12)를 통해 가능합니다. App위에 커서를 올려놓고 마우스 오른쪽 클릭을 한 후, 정의 피킹을 선택하세요. Peek 창이 뜨고 App.js로부터 App의 정의(definition)가 보여질 것입니다.
 Peek 창을 끄려면 Escape 버튼을 누르세요.
Peek 창을 끄려면 Escape 버튼을 누르세요.
Hello World!
샘플 애플리케이션을 “Hello World!”로 수정해봅시다. 링크를 추가하여 새 H1 헤더를 선언하고 ReactDOM.render의 <App /> 태그를 element로 바꿉니다.
import React from 'react'
import ReactDOM from 'react-dom'
import App from './App'
import registerServiceWorker from './registerServiceWorker'
import './index.css'
var element = React.createElement('h1', {className: 'greeting'}, 'Hello, world!')
ReactDOM.render(element, document.getElementById('root'))
registerServiceWorker()
index.js를 저장하면, 실행중인 서버 인스턴스가 웹 페이지를 업데이트하여 “Hello World!”를 출력할 것입니다.
팁: VS Code는 기본적으로 파일 자동 저장을 지원합니다. 자동 저장을 켜려면 파일(File) 메뉴의 자동 저장(Auto Save) 옵션을 체크하거나 user setting의
files.autoSave를 직접 설정하세요.
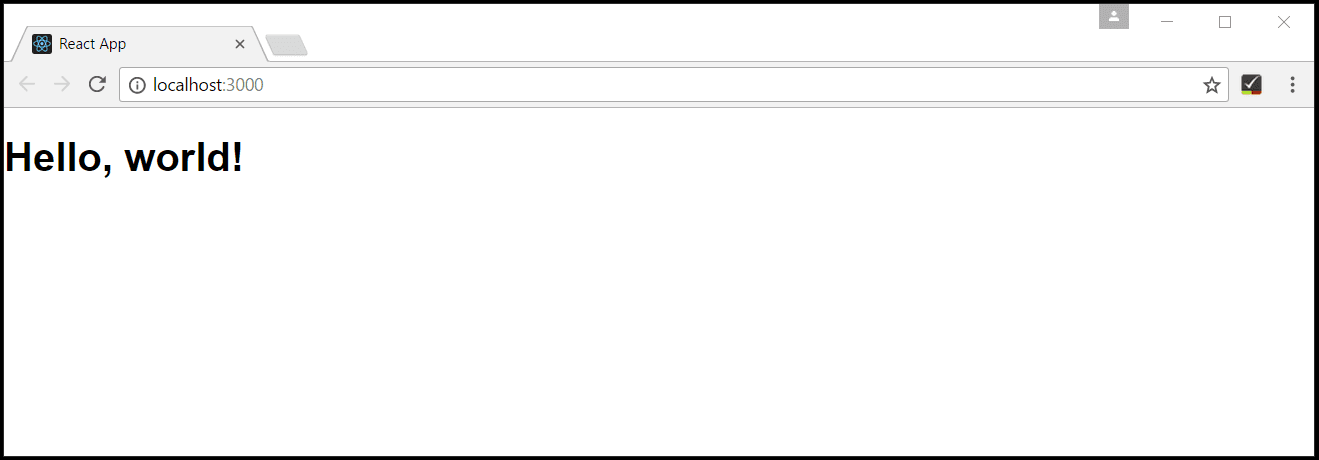
React 디버그하기
클라이언트 쪽의 React 코드를 디버깅 하려면, Debugger for Chrome 확장(extension)을 설치해야 합니다.
참고: 이 튜토리얼은 크롬 브라우저를 설치했다고 가정합니다. Debugger for Chrome 확장의 개발자는 Safari on iOS나 Edge 브라우저 버전 역시 제공합니다.
확장 뷰(⇧⌘X)를 열고 검색창에 ‘chrome’을 입력하세요. Chrome을 참조하는 확장들이 여러개 보일 것입니다.

Debugger for Chrome의 설치 버튼을 누르세요. 이 버튼이 설치중으로 바뀌고, 설치가 완료되면 다시 로드로 바뀝니다. 다시 로드를 누르면 VS Code가 재시작되고 확장이 활성화됩니다.
브레이크포인트 설정하기
index.js에 브레이크포인트를 설정하려면, 줄번호 왼쪽의 빈 공간을 클릭하면 됩니다. 이렇게 하면 브레이크포인트가 설정되며 빨간 원 모양이 보일 것입니다.
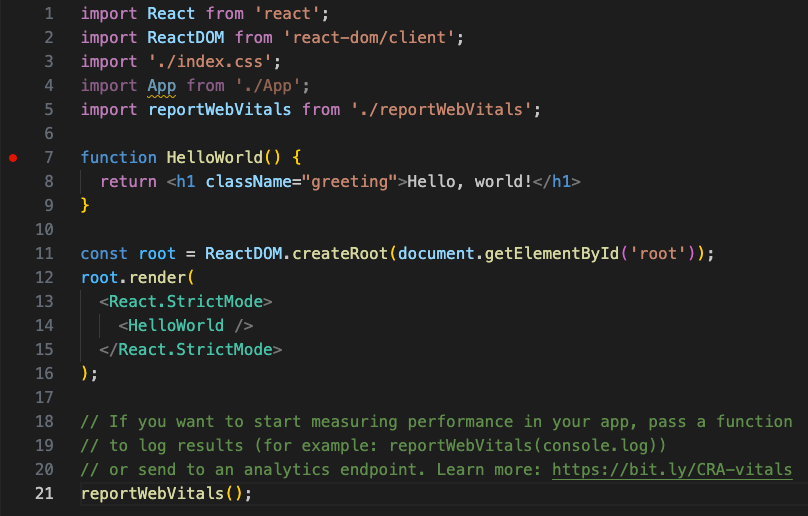
크롬 디버거 설정하기
디버거에 초기 설정을 합니다. 디버거 뷰(⇧⌘D)로 가서 디버거 설정 파일인 launch.json을 생성하기 위해 톱니 버튼을 클릭합니다. Select Environment 드롭다운 목록에서 Chrome을 선택합니다. 이렇게 하면 웹사이트를 실행 할 설정이 포함된 프로젝트 폴더에 .vscode 폴더를 만들고 그 안에 launch.json 파일을 생성합니다.
예제를 위해 한가지 변경이 필요합니다: url port를 8080에서 3000으로 바꿔줍니다. launch.json은 이렇게 생겼습니다:
{
"version": "0.2.0",
"configuration": [
{
"type": "chrome",
"request": "launch",
"name": "Launch Chrome against localhost",
"url": "http://localhost:3000",
"webRoot": "${workspaceFolder}"
}
]
}
개발 서버가 실행 중인지(“npm start”) 확인하세요. 그리고 나서 F5키나 녹색 화살표를 눌러서 디버거를 띄우고 웹 브라우저를 엽니다. 브레이크포인트가 설정된 소스 코드는 디버거가 붙기 전인 구동중에 이미 실행되었기 때문에, 페이지를 다시 리프레시 하지 않는 한 브레이크포인트에 걸리는 일은 없을 겁니다. 페이지를 리프레시 시키면 이제는 브레이크포인트에 걸려야 합니다.
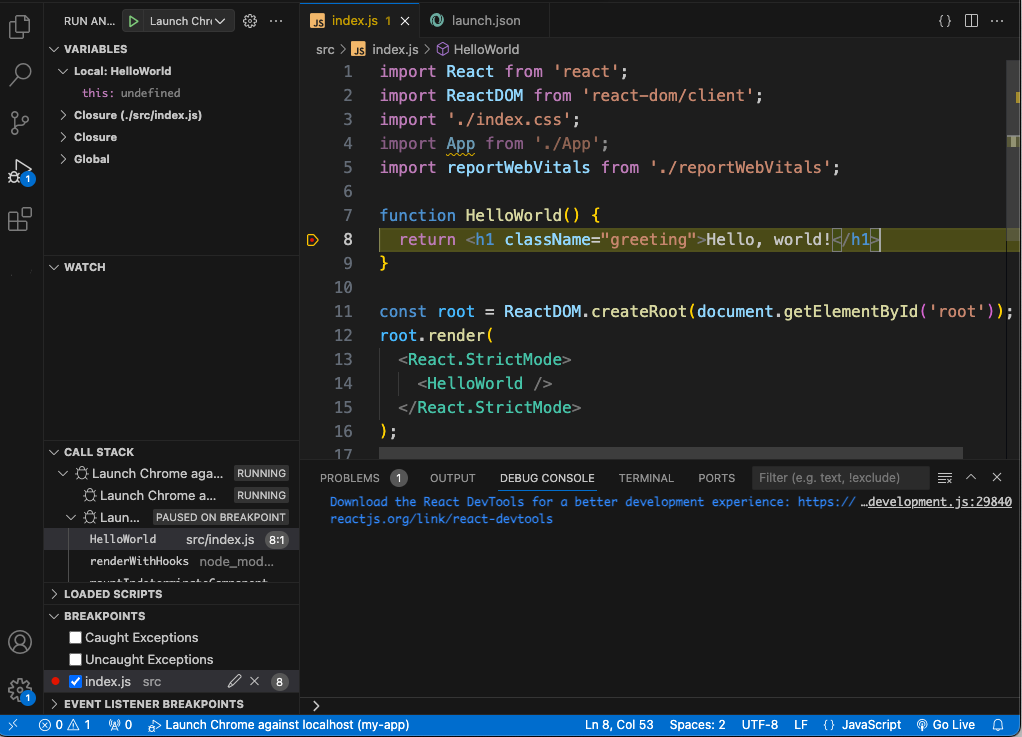
소스 코드를 따라 단계별로 진행(F10) 할 수 있고, element와 같은 변수 값을 알아 낼 수도 있으며, 클라이언트 쪽 Ract 애플리케이션의 콜 스택도 확인이 가능합니다.
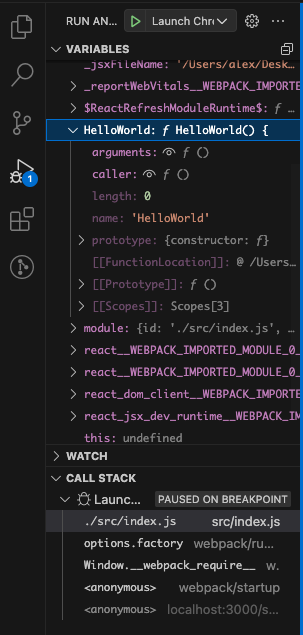
Debugger for Chrome 확장의 README에는 소스맵으로 작업하기나 문제 해결 등 다른 설정에 대한 많은 내용을 확인할 수 있습니다. 해당 확장 페이지에서 세부 정보 탭을 눌러서 VS Code 내에서 직접 읽어볼 수도 있습니다.

라이브 수정과 디버깅
React 앱과 함께 webpack을 사용중이라면, webpack의 HMR 메커니즘의 장점을 이용해 훨씬 효율적인 워크플로우를 경험 할 수 있습니다. 이 메커니즘은 라이브 수정과 VS Code에서 직접 디버깅을 하는 것을 가능하게 해줍니다. 더 자세한 내용은 라이브 수정과 VS Code에서 React 앱을 직접 디버그하기 블로그 포스트를 참고하세요.
Linting
Linter는 소스 코드를 분석하여 애플리케이션이 실행되기 전에 잠재적인 문제들을 경고해줍니다. VS Code에 포함되어 있는 자바스크립트 언어 서비스에는 기본적으로 구문 오류를 확인하는 기능을 지원하고, 이는 문제패널 (보기 > 문제 ⇧⌘M)에서 실제로 동작하는 것을 볼 수 있습니다.
React 소스 코드에 살짝 오류를 만들어 보면, 빨간 표식이 생기고 문제 패널에 에러가 표시됩니다.
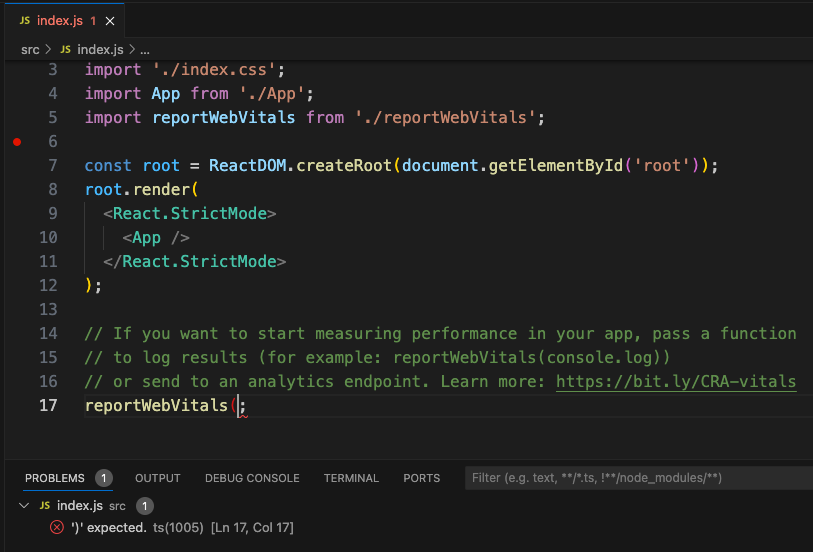
Linter는 정교한 분석, 코딩 규칙의 적용, 안티 패턴 탐지 등의 기능을 제공합니다. 유명한 자바스크립트 linter는 ESLint 입니다. ESLint가 ESLint VS Code 확장과 결합하면 훌륭한 Lint 경험을 제공 할 것입니다.
먼저 ESLint 명령행 도구를 설치합니다.
npm install -g eslint
그리고 확장 뷰로 이동 후, ‘eslint’를 입력해서 ESLint 확장을 설치합니다.

ESLint 확장이 설치되고 VS Code가 재시작되면, ESLint 설정 파일인 `.eslintrc.json 파일을 만듭니다. 명령 팔레트(Command Palette)(⇧⌘P)에서 ESLint: Create ‘.eslintrc.json’ File 명령을 이용해서 생성할 수 있습니다.

이 명령은 프로젝트 루트 폴더에 .eslintrc.json 파일을 생성합니다.
{
"env": {
"browser": true,
"commonjs": true,
"es6": true,
"node": true
},
"parserOptions": {
"ecmaFeatures": {
"jsx": true
},
"sourceType": "module"
},
"rules": {
"no-const-assign": "warn",
"no-this-before-super": "warn",
"no-undef": "warn",
"no-unreachable": "warn",
"no-unused-vars": "warn",
"constructor-super": "warn",
"valid-typeof": "warn"
}
}
ESLint는 열려 있는 파일들을 분석하고 index.js에 ‘App’이 정의 되었으나 한번도 사용되지 않았다는 경고를 보여줍니다.
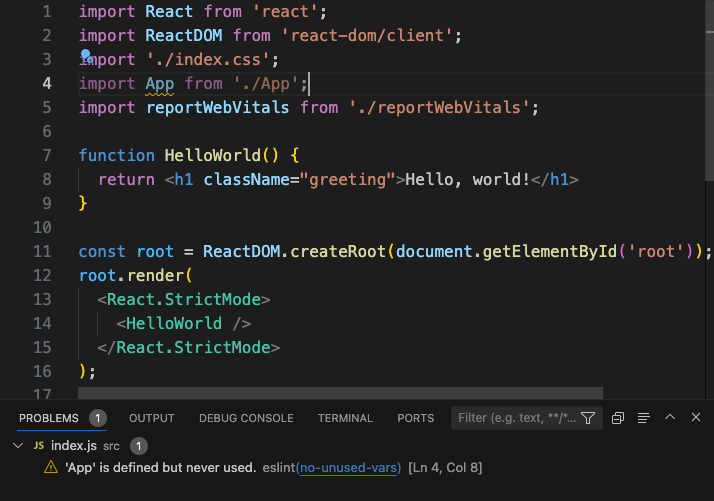
ESLint의 규칙을 수정 할 수 있습니다. ESLint 확장도 .eslintrc.json에서 InteliSense를 제공합니다.

추가 세미콜론에 대한 에러 규칙을 추가해봅시다:
"rules": {
"no-const-assign": "warn",
"no-this-before-super": "warn",
"no-undef": "warn",
"no-unreachable": "warn",
"no-unused-vars": "warn",
"constructor-super": "warn",
"valid-typeof": "warn",
"no-extra-semi":"error"
}
이제 실수로 한 라인에 여러 세미콜론을 입력하면, 에디터에 에러(빨간 표식)가 보여지고, 문제 패널에 에러 항목이 나타납니다.

유명한 스타터 키트(Starter kits)
이 튜토리얼에서는 create-react-app generator를 사용하여 간단한 React 애플리케이션을 작성하였습니다. 첫 번째 React 애플리케이션을 만드는데 도움이 되는 훌륭한 샘플이나 스타터 키트들이 많이 있습니다.
VS Code React 샘플
올해 //Build 컨퍼런스에서 데모로 사용하기 위해 만들어진 샘플 React 애플리케이션입니다. 이 샘플은 간단한 TODO 애플리케이션을 만들고, Node.js Express 서버의 소스 코드도 포함합니다. 또한 Babel ES6 transpiler를 사용하고 webpack을 이용해 사이트의 자원을 묶는 방법을 보여줍니다.
MERN Stater
완전한 MERN (MongoDB, Express, React, Node.js) 스택 예제를 보려면 MERN Starter를 보세요. MongoDB를 설치하고 실행해야 하지만, 빠르게 MERN 애플리케이션을 실행시킬 수 있습니다. Node.js 서버 디버깅을 설정하는 상세한 내용 등, 유용한 VS Code 특화 문서들이 vscode-recipes에 있습니다.
TypeScript React
TypeScript와 React에 대해 궁금하다면 TypeScript 버전의 create-react-app 애플리케이션을 만들어 볼 수 있습니다. 자세한 내용은 TypeScript Quick Start 사이트인 TypeScript-React-Starter를 참고하세요.
Angular
Angular는 또 다른 인기있는 웹 프레임워크입니다. VS Code로 Angular 작업을 하는 예제를 보려면 Chrome Debugging with Angular CLI recipe를 확인하세요. Angular 애플리케이션을 만들고 Debugging for Chrome의 launch.json 파일을 구성하는 과정을 설명합니다.
일반적인 질문들
Q: 선언적(declarative) JSX에도 IntelliSense를 쓸 수 있나요?
A: 네, 예를 들어 create-react-app 프로젝트의 App.js 파일을 띄우면, render() 메소드 안의 React JSX에 IntelliSense가 사용되는 것을 볼 수 있습니다.
Subscribe via RSS
